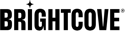Introduction
Certains trouvent que les instructions curl et la ligne de commande, utilisées pour de nombreux exemples dans notre documentation sur les API de plate-forme, sont difficiles et intimidantes. Pour ceux-ci, il existe de nombreux outils pour envoyer des requêtes HTTP aux services basés sur REST, qui incluent la plupart des API Brightcove. Ce document vous montrera comment utiliser un outil populaire, l' Insomnia application.
Installer Insomnia
Sortez Insomnia de https://insomnia.rest . Insomnia peut être installé sur les systèmes Mac, Linux ou Windows.
Authentification
Insomnia peut être utilisé pour effectuer des requêtes à l'une des API RESTful de Brightcove. La plupart des API utilisent OAuth2 pour l'authentification, et nous verrons comment le configurer Insomnia plus loin dans ce document. Cependant, vous pouvez également l'utiliser pour les API qui n'utilisent pas OAuth, en définissant simplement l'en-tête approprié.
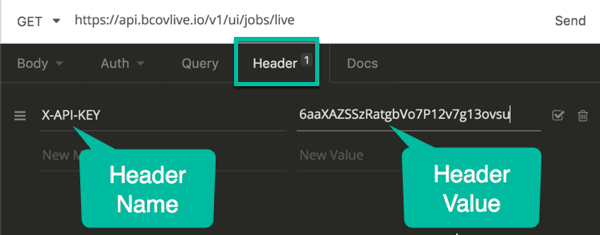
Voici à quoi ressemblera cet en-tête pour les requêtes avec des méthodes d'authentification autres que Oauth2 :
- Playback API
-
BCOV-Policy: YOUR_POLICY_KEY - Live API
-
X-API-KEY: YOUR_API_KEY - API Zencoder
-
Zencoder-Api-Key: YOUR_API_KEY
Obtenir les informations d'identification du client
Pour travailler avec la plupart des API Brightcove, vous aurez besoin des informations d'identification client pour le compte et les API que vous souhaitez utiliser. Obtenez vos informations d'identification client dans Studio en suivant les instructions dans Gestion des informations d'authentification API. Dans les étapes ci-dessous, nous ferons des CMS API demandes à l'aide Insomnia , de sorte que vos informations d'identification doivent avoir au moins les autorisations suivantes :
- Vidéos: Lire écrire
Vous pouvez ajouter autant d'autorisations supplémentaires que vous le souhaitez pour obtenir des informations d'identification qui seront utilisables pour un plus large éventail de demandes d'API. Notez également que vous pouvez obtenir des informations d'identification qui fonctionneront pour plusieurs comptes si vous le souhaitez.
Utilisation de Insomnia
Une fois que vous avez vos informations d'identification client, vous êtes prêt à commencer à utiliser Insomnia . Insomnia fera beaucoup de travail de configuration pour vous si vous importez la spécification OpenAPI pour l'API CMS, que nous mettons à votre disposition. Les étapes ci-dessous vous guident à travers la création de certains API CMS requêtes utilisant Insomnia.
Configuration d'une Insomnia collection pour l'API CMS
Obtenez la spécification OpenAPI pour l'API CMS
- Ouvrez le Référence de l'API CMS.
-
Clique le Télécharger bouton et enregistrez le
openapi.yamldéposer dans un endroit où vous pourrez le retrouver :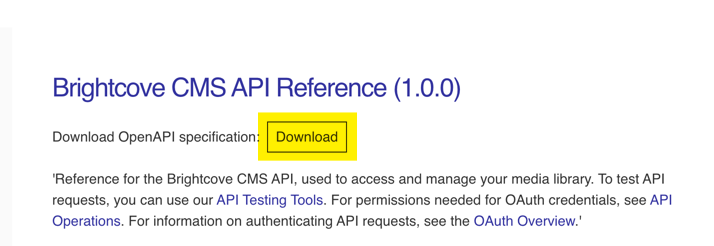
Télécharger la spécification de l'API ouverte
Importer la spécification OpenAPI dans Insomnia
- Lancez l' Insomnia application.
- Cliquez sur la liste déroulante à côté Insomnia et sélectionnez Importer/Exporter:
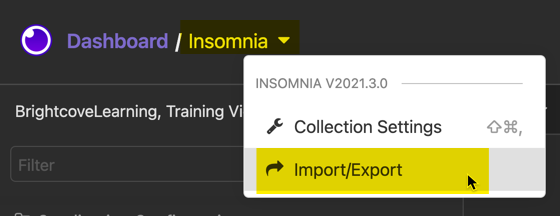
Importer / Exporter -
Dans la boîte de dialogue qui s'ouvre, cliquez sur Importer des données et sélectionnez À partir du fichier:
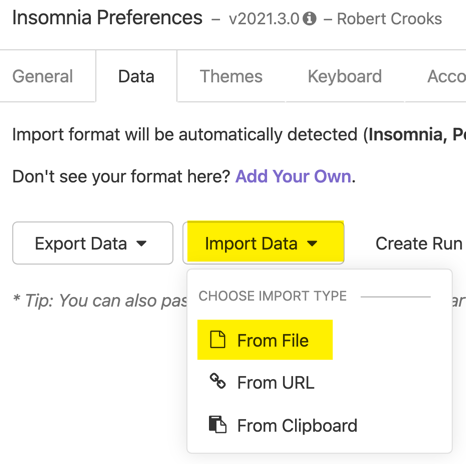
Importer des données à partir d'un fichier -
Sélectionnez le
openapi.yamlfichier que vous avez téléchargé, puis choisissez d'importer les données dans l'espace de travail actuel ou d'en créer un nouveau. L'un ou l'autre fonctionnera, mais nous vous recommandons de créer un nouvel espace de travail pour chaque API :
Créer un nouvel espace de travail -
Ensuite, il vous sera demandé si vous souhaitez importer les données en tant que collection de demandes ou document de conception. Choisir Demander la collecte:

Importer en tant que demande de collecte - Vous verrez une boîte de dialogue confirmant que les données ont été importées.
-
Cliquer sur Tableau de bord dans le coin supérieur gauche pour voir vos espaces de travail. Si vous avez créé un nouvel espace de travail, vous le verrez s'afficher avec le nom approprié :
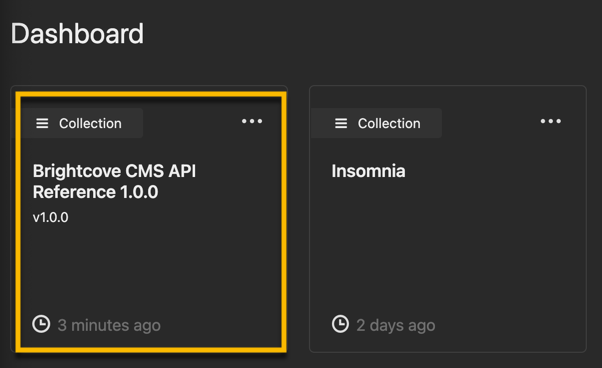
Espace de travail API CMS - Cliquez sur l'espace de travail pour l'ouvrir.
-
Vous verrez une liste de dossiers contenant les différents groupes de requêtes pour l'API CMS, ainsi qu'un nouvel environnement OpenAPI :
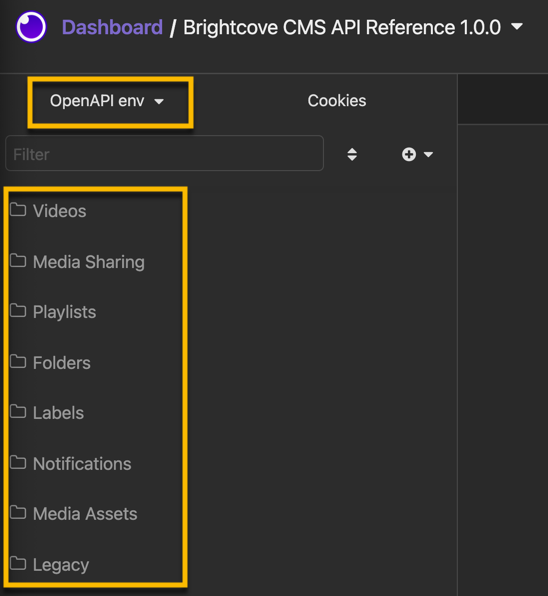
Environnement et requêtes d'API CMS
Ajouter des variables à l'environnement
Il s'agit d'une étape facultative, mais elle simplifiera la configuration de l'authentification pour les demandes ultérieurement.
-
Clique sur le Environnement OpenAPI menu déroulant et sélectionnez Gérer les environnements:
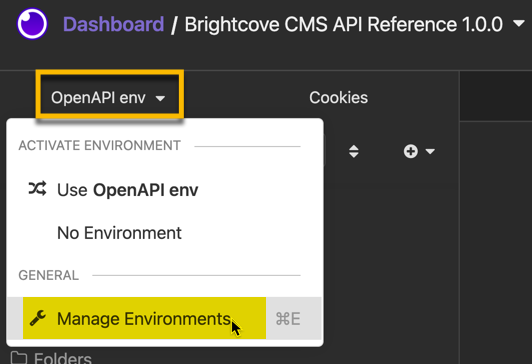
Gérer les environnements -
Vous verrez les variables d'environnement Insomnia créées à partir de la spécification OpenAPI sous la forme de JSON :
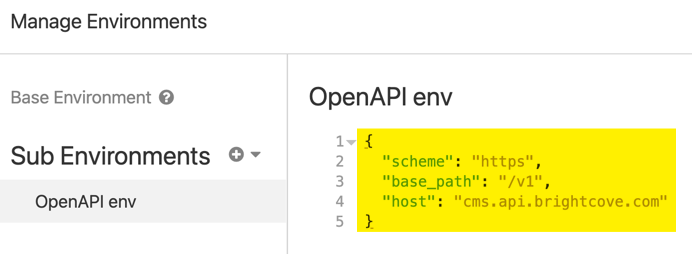
Variables d'environnement -
Ajoutez ces variables supplémentaires au JSON (voir Obtenir les informations d'identification du client ci-dessus sur
client_idetclient_secret) :"account_id": "your_account_id""client_id": "your_client_id""client_secret": "your_client_secret""access_token_url": "https://oauth.brightcove.com/v4/access_token"
-
Lorsque vous avez terminé, l'environnement JSON devrait ressembler à ceci :
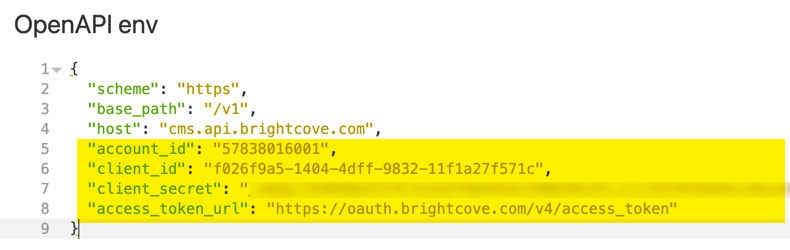
Variables d'environnement ajoutées - Cliquez sur Terminé dans le coin inférieur droit pour quitter la boîte de dialogue.
Configurer l'authentification
Nous sommes maintenant prêts à configurer l'authentification pour les requêtes API.
- Clique le Vidéos dossier et sélectionnez le Obtenir des vidéos:
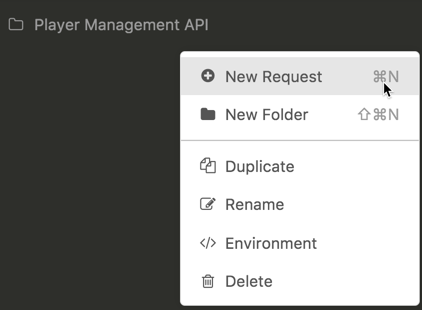
Nouvelle requête -
Notez que l'URL de la requête contient déjà deux variables. Si vous cliquez dessus, vous pouvez voir (et modifier) leurs valeurs.
base_urlest automatiquement généré par Insomnia à partir de la spécification OpenAPI. Si vous cliquez suraccount_id, vous devriez constater que la valeur correspond à celle que vous avez saisie en tant que variable d'environnement dans la section précédente. -
Clique le Authentification onglet et le Liste déroulante Authentification menu et sélectionnez OAuth 2.0:
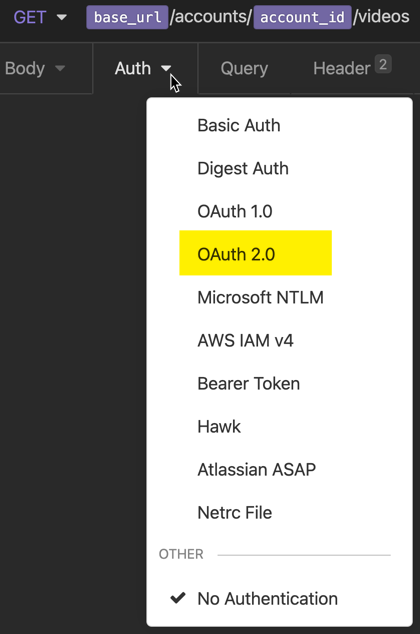
Sélectionnez le type d'autorisation -
Clique le Type de subvention liste déroulante et sélectionnez Identifiants du client:
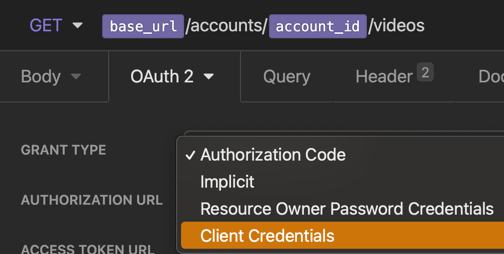
Sélectionnez le type de subvention -
Dans le URL du jeton d'accès champ, commencez à taper "access_token_url" - vous verrez le menu de saisie semi-automatique et sélectionnez votre
access_token_urlvariables d'environnement :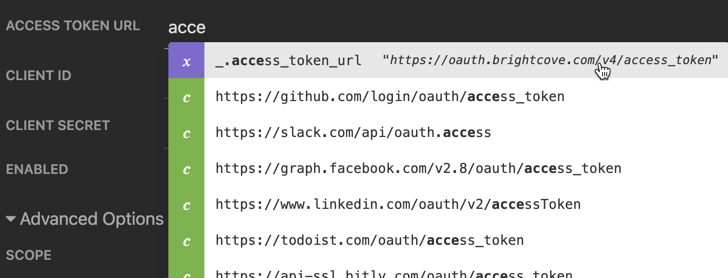
Saisie semi-automatique pour les variables -
Répétez l'étape précédente pour remplir le identité du client et Clé secrète du client champs avec votre
client_idetclient_secretvariables :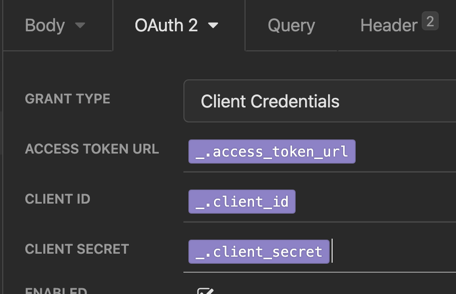
Variables d'authentification -
Faites défiler vers le bas pour voir le Récupérer le jeton bouton et cliquez dessus. Assurez-vous que le champ Access Token est renseigné avec un jeton :
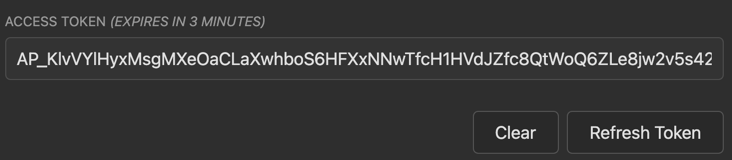
Jeton d'accès - Cliquez sur Récupérer des jetons pour s'assurer que cela fonctionne. Vous devriez voir une réponse comme celle-ci :
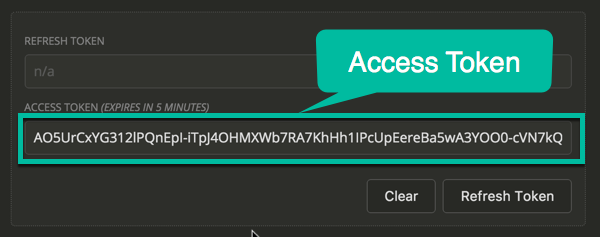
Jeton d'accès -
Allez au Entête onglet et supprimez le Autorisation header (l'authentification que vous venez de mettre en place s'occupera de la tête - celle-ci la cassera):
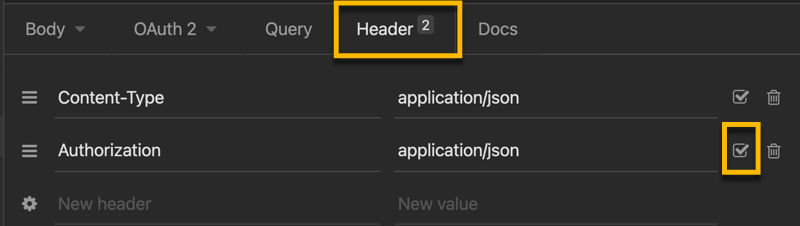
Supprimer l'en-tête d'autorisation
Faire une demande
Nous sommes maintenant prêts à faire un Obtenir des vidéos demander.
- Comme il s'agit d'une
GETdemande, il vous suffit de cliquer sur Envoyer. -
Vous devriez voir la réponse JSON apparaître dans la zone Réponse :
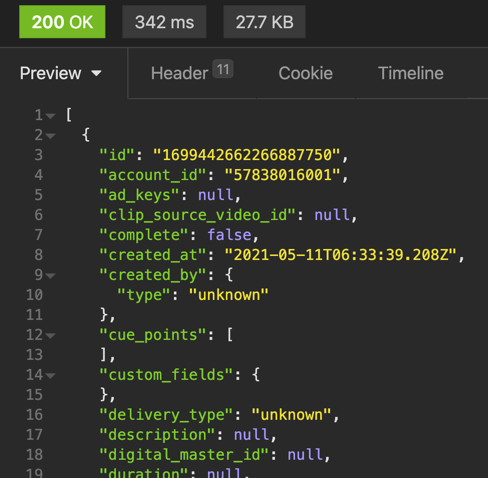
Réponse de l'API -
Notez que vous pouvez récupérer différents ensembles de vidéos en utilisant Mettre en doute paramètres. Clique le Mettre en doute onglet pour la demande, et vous verrez que Insomnie l'a rempli sur la base de la spécification OpenAPI. Vérifiez simplement le(s) paramètre(s) que vous souhaitez utiliser et définissez les valeurs :
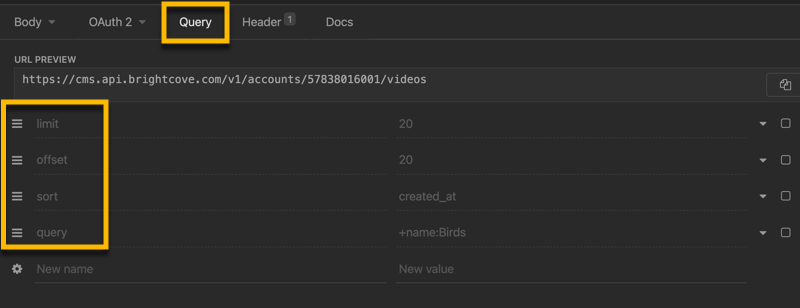
Paramètres de requête
Envoyer un POST demander
Maintenant, nous allons envoyer un POST demande avec quelques données. Dans ce cas, nous allons créer un nouvel objet vidéo à l'aide de l'API CMS. Commencez par sélectionner le Créer une vidéo demande dans le Vidéos dossier.
- Répétez toutes les étapes de la Configurer l'authentification section ci-dessus pour configurer l'authentification pour cette nouvelle demande.
-
Cette demande nécessite un corps de requête. Cliquez donc sur l'onglet JSON et entrez ce code JSON pour remplacer le
null:{ "name": "Insomnia Test" }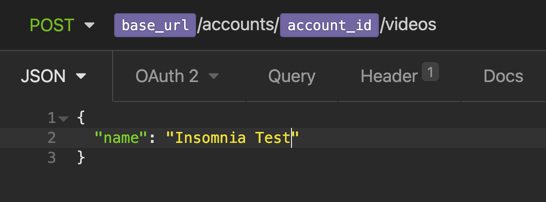
Corps de la demande - Cliquez sur Envoyer et vous devriez voir le nouvel objet vidéo renvoyé dans la réponse.
Utilisation des générateurs de code
Une autre fonctionnalité intéressante de Insomnie est qu'il va générer du code pour faire des requêtes dans de nombreuses langues différentes.
-
Survolez le menu déroulant pour une demande :
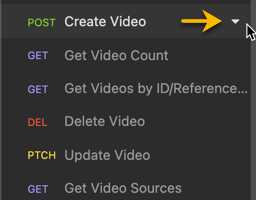
Menu déroulant de demande -
Sélectionner Générer le code depuis le menu :
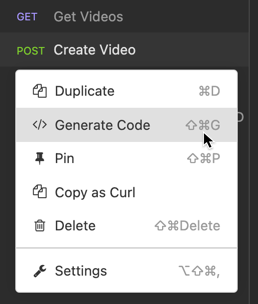
Sélectionnez Générer le code -
Dans le Générer le code client boîte de dialogue qui s'ouvre, choisissez la langue pour laquelle vous souhaitez coder :
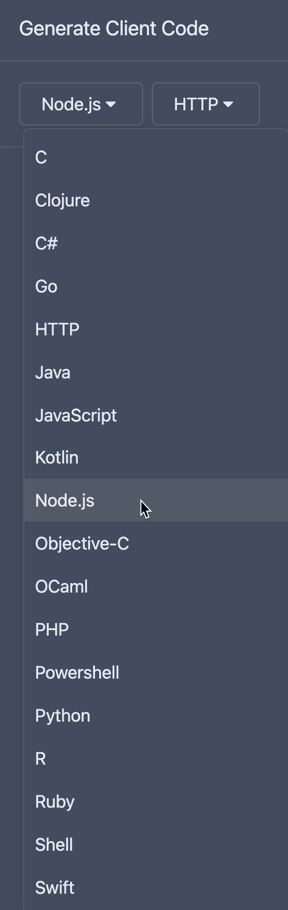
Sélectionnez la langue -
Pour de nombreuses langues, vous pouvez également sélectionner des variantes qui peuvent être mieux adaptées au type d'application que vous créez :
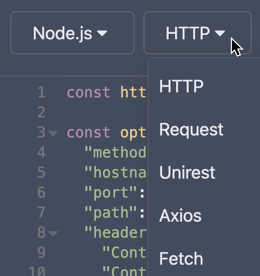
Sélectionnez la variante de code -
Il existe également un bouton pratique pour copier le code dans votre presse-papiers :
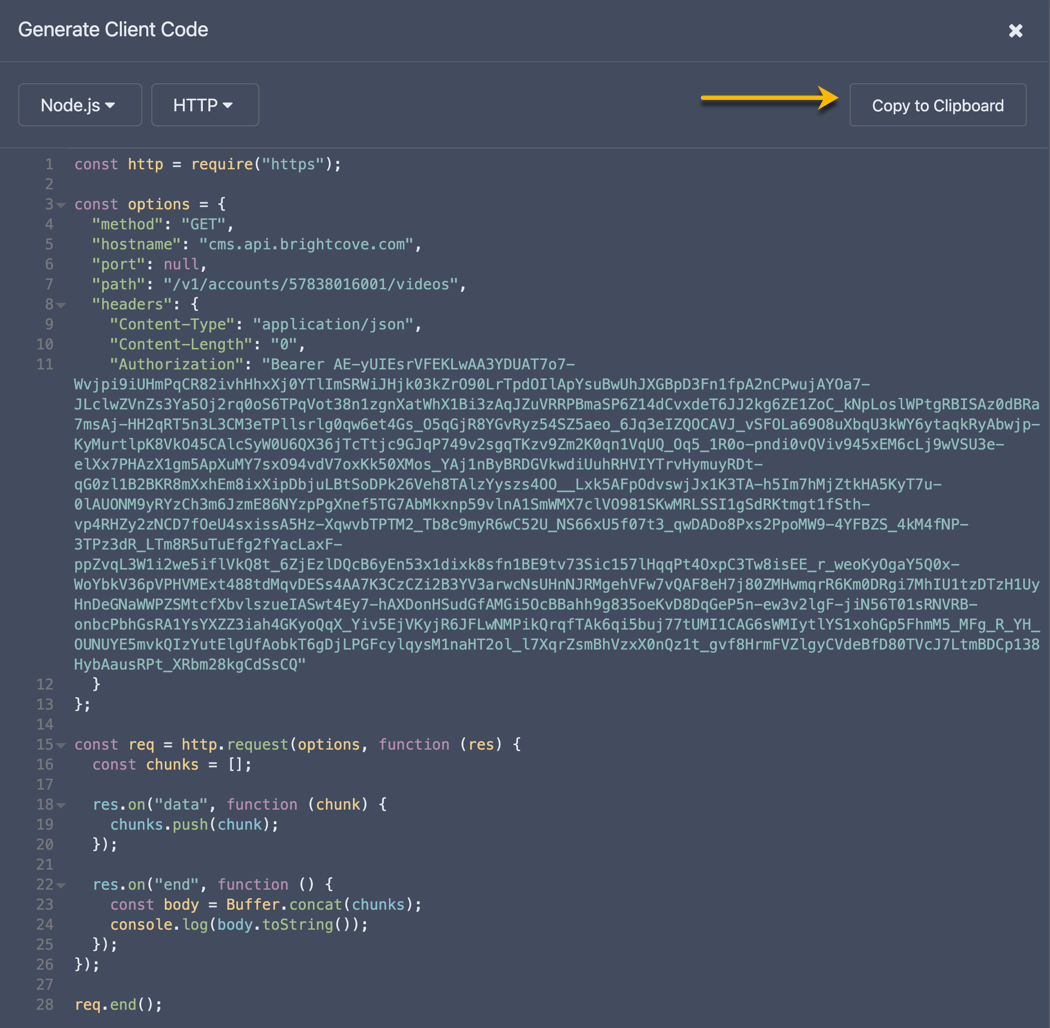
Afficher et copier le code
Conclusion
Vous connaissez maintenant les bases de l'utilisation Insomnia pour effectuer des requêtes aux API Brightcove. Notez que si vous choisissez de mettre à niveau votre Insomnia compte gratuit vers un compte d'équipe, vous pouvez également synchroniser toutes vos demandes et environnements et les partager avec d'autres membres de l'équipe.